Åpne Zoom
Klikk på flagg-ikonet (Windows-logoen) helt til venstre på oppgavelinjen. Oppgavelinjen er den stripen nederst på skjermen din, som viser hva du har av åpne programmer. (Se også nedenstående illustrasjon.)
ELLER så kan du trykke på flaggtasten på tastaturet, den er nesten alltid to taster til venstre for mellomromstasten.
Du kan bare begynne å skrive, men det er helt i orden om du vil klikke i skrivefeltet først.
Skriv zoom. Det er ingen forskjell på store eller små bokstaver.
Har du Zoom installert, vil du få opp en meny som den i illustrasjonen. Klikk på et av navnene eller ikonene for Zoom.
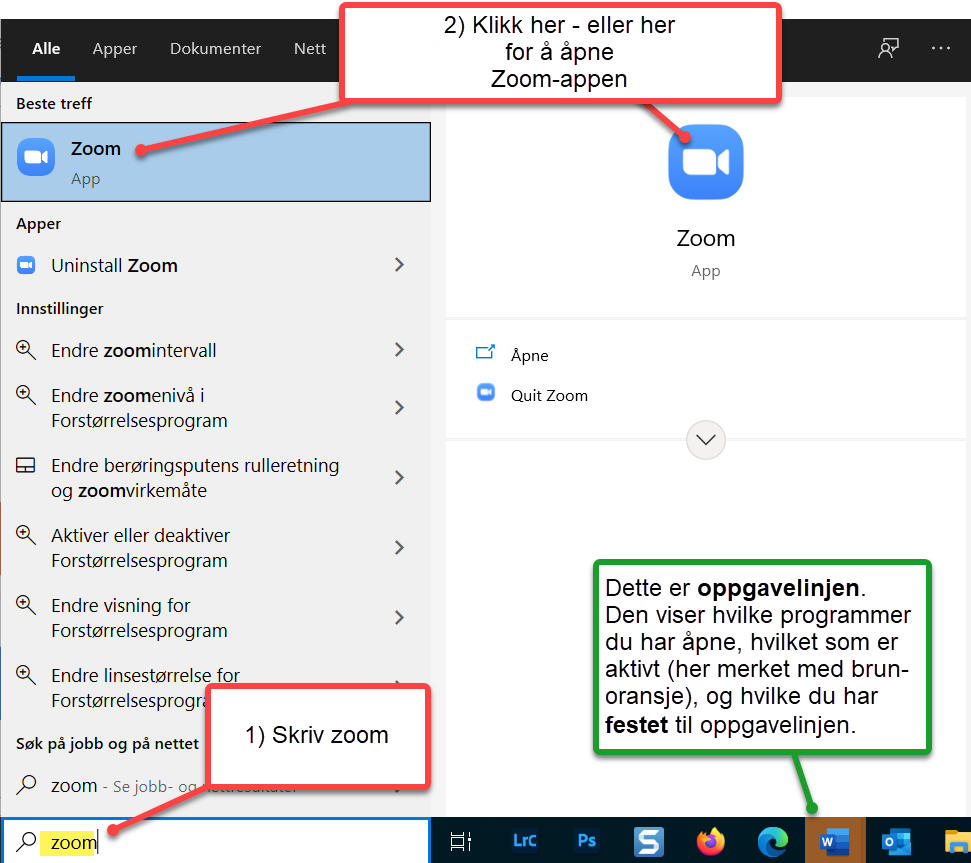
Logg deg inn i Zoom-møte
Trykk på knappen Join (delta). (Vennligst se bort fra klokkeslettet i skjermdumpen …)
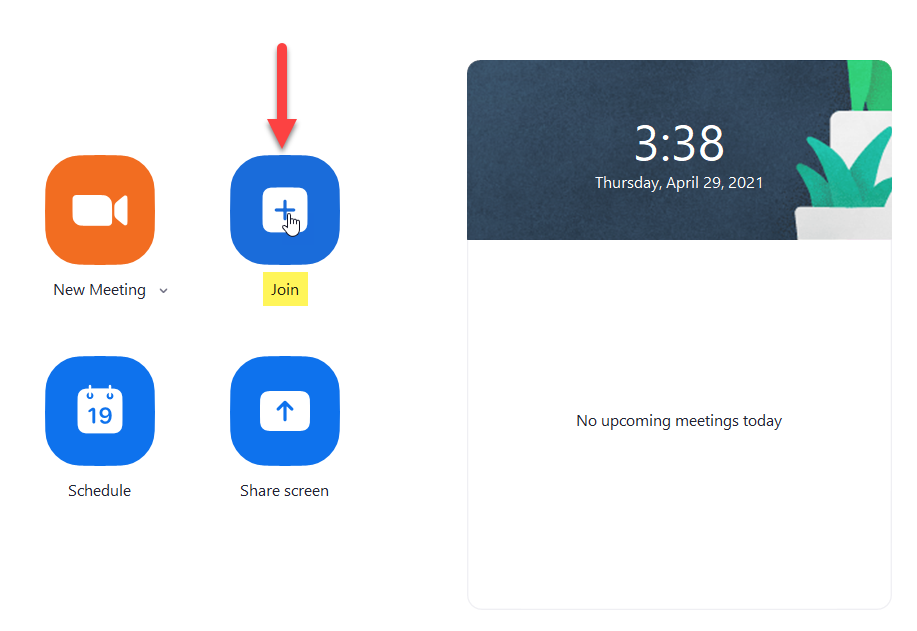
Møte-ID
I møteinvitasjonen oppgis navn på møtet – oftest et nummer. Vi kaller det
møte-ID, på de fleste “ferdige” invitasjoner står det Meeting ID.
Kopier dette nummeret, det skal du lime inn – eller du kan skrive det inn manuelt – i feltet for Meeting ID or Personal Link Name.
(De mener det godt, men det blir nesten bare mer uforståelig med alle navnene.)
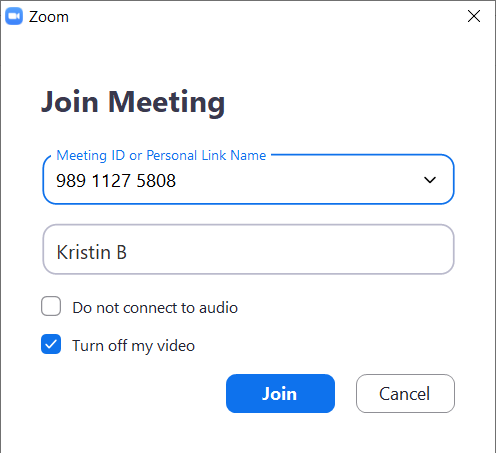
Under “Meeting ID” står navnet du vil bli sett med i møtet. Dette kan du endre. Navnet som vises kan du endre når som helst underveis i møtet, så det gjør ingen ting om du glemmer det her.
Det er vanlig at den som lager møtet, har satt opp at møtedeltakernes mikrofoner er slått av når de kommer inn i møtet.
Det kan være en fordel, for det kan hende man slippes inn i møtet akkurat når telefonen ringer, noen har noe å si, eller kapselkaffemaskinen gjør jobben sin. Det kan forstyrre om det er mange deltakere. 😊
Passord – passcode
Nå kommer du til passordet. Vi kaller det passord, i appen (eller programmet) – altså i Zoom – står det meeting passcode.
Vi håper på norsk versjon en gang! 🌺
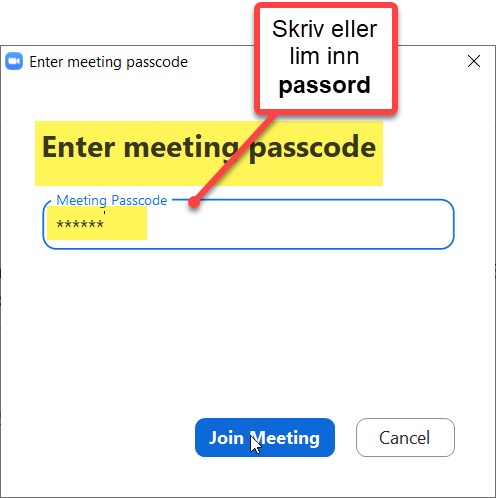
Venterom
Noen møter har såkalt venterom. Da er du inne i gangen, liksom, og så må du vente på at noen slipper deg helt inn. Her er vårt venteromsbilde.

I møtet – lyd og bilde
I dette møtet er min mikrofon og video slått av. Siden Nesodden seniornett har valgt et bilde som “pausebilde”, ser man det når videoen er slått av. Ellers vil kameraet vise det kameraet ser, og det er forhåpentlig deg! 😊
Du slår video og mikrofon av eller på ved å klikke på ikonet for hver. Eller via tastaturet:
Du kan slå mikrofonen av og på med ALT + A
Video av og på: ALT + V
Noen ganger ser du ikke linjen nederst i bildet. Den går gjerne bort etter en stund. Da er det bare å bevege muspekeren over det området, så dukker den opp igjen.
– Du er mjuta!
Når mikrofonen er av, sier zoomere at du er mjutet. Du hører det tidsnok:
– Kan du avmjute deg? Vi hører ikke hva du sier!
Da er det en som snakker mens mikrofonen er av.
Du vil også få høre oppfordringer om å mjute noen, eller at noen skal mjute seg selv. Det betyr å slå av mikrofonen. Engelsk blir norsk der vi ikke har gode, korte norske ord! 😊
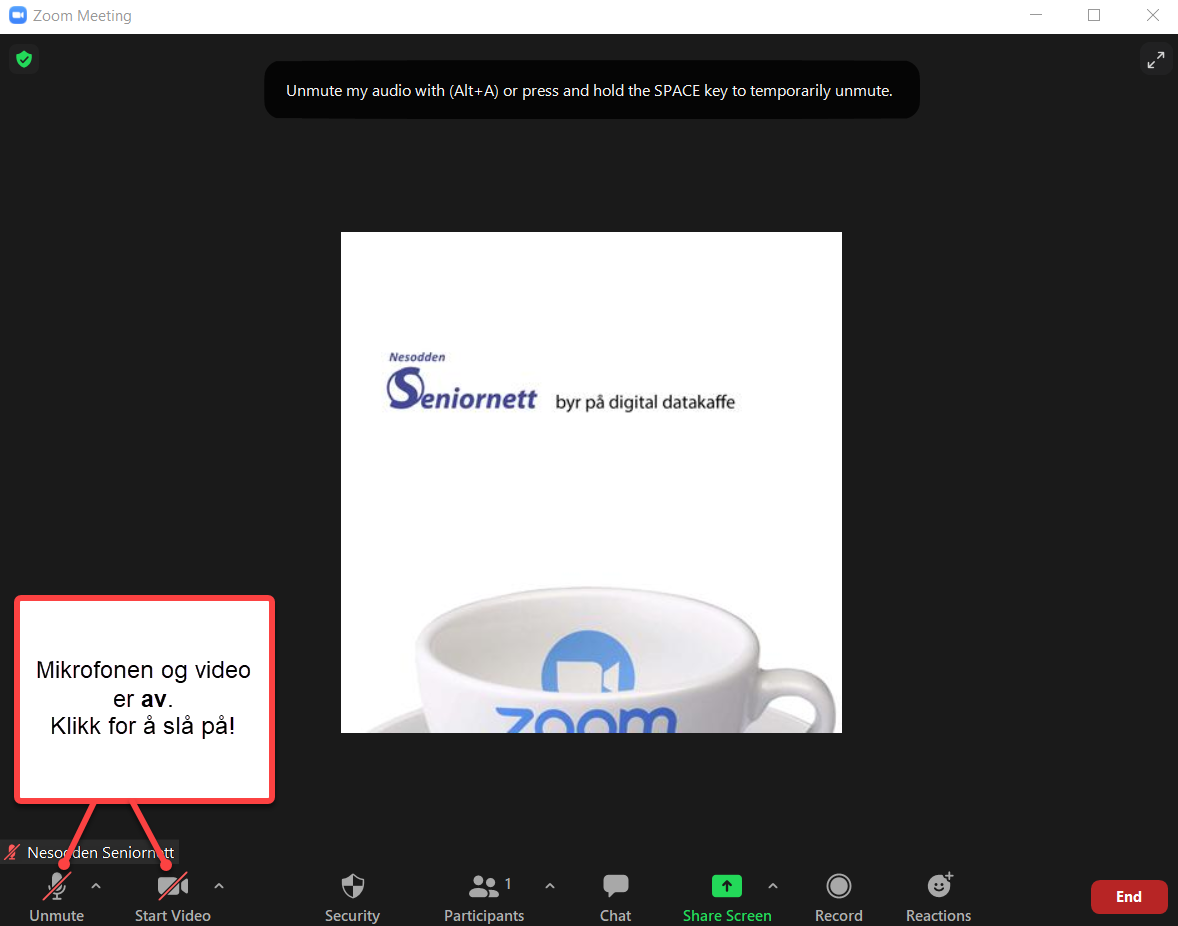
Start og stopp mikrofon og video ved å klikke på ikonene, eller med tastaturet:
ALT + A for mikrofon (A for audio)
ALT + V for video (V for video)
God zoom! 😊


